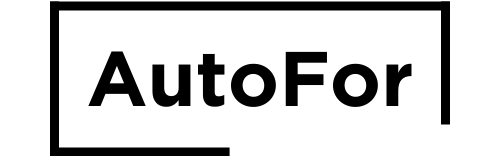
AutoFor株式会社は、RPAを活用した業務プロセスの「自動化」により、働き方改革と企業の競争力強化、そしてDX(デジタルトランスフォーメーション)の推進に貢献します。

RPA業務改善コンサルティング
Autofor株式会社では、RPAを駆使した業務改善コンサルティングを専門に提供しています。お客様の業務プロセスを詳細に理解することから始め、個々のニーズに合わせた最適なRPAの導入計画を策定します。RPAの導入は、時間の短縮やコスト削減に直結しますが、私たちの目指すところは、それだけではありません。より高品質、より安全性の高い業務運営の実現を追求しています。私たちは、あなたのビジネスを全力でサポートし、一緒に業務改善を進めていきます。
RPAエンジニア事業
RPAのエンジニア事業では、開発から保守に至るまで、全工程を一貫してカバーします。専門知識と経験豊富なエンジニアが、RPAの設計、開発、テスト、導入、そして保守といった一連の作業を遂行します。その全ては、最適なソリューションを提供し、お客様の業務改善と業績向上に資することを目指しています。
RPAの市民開発支援
“市民開発”は一般の個人や組織が、専門的な開発者ではないにも関わらず、自分たちの手でソフトウェアやアプリケーションの開発を行うことを指します。プロの開発者ではなく、一般市民がITツールを使いこなし、自らの課題を解決するためのソフトウェアを開発する動きを指す言葉となります。
RPAの市民開発支援では、初学者から経験者まで、全ての市民開発者を対象に幅広い支援を提供します。この市民開発者のために、私たちはオンラインによる開発ガイダンスやエラーハンドリングを通じて、RPA開発の障壁を取り払います。初心者でも安心してRPA市民開発に取り組めるよう、また市民開発過程で出会う様々な課題解決をサポートし、RPAを最大限に活用できる環境を整えます。
Address
博多本社
福岡県福岡市博多区博多駅前1丁目23番2号ParkFront博多駅前1丁目5F-B
ABOUT
会社名:AutoFor株式会社
代表取締役:川島誠也

TEL: (+81) 70-9067-9889
MAIL:seiya-kawashima@autofor.co.jp
FOLLOW US
© 2023 AutoFor