UiPathのIntegration Serviceの導入により、Microsoftのアプリケーションスコープ内で行われていた操作が大きく変わりました。この変更は、より直感的な操作を可能にしていますが、新しい手法に慣れるのは一部の方にとって挑戦かもしれません。この記事では、UiPath Studio 2023.10.0以上、Microsoft 365、Windows環境を使用して、SharePointにファイルをアップロードする方法について詳しく解説します。
以前はMicrosoft 365 アクティビティを用いてファイルアップロードの操作を行っていましたが、Integration Serviceの利用により、これらのプロセスがさらに簡素化されました。
Microsoft 365のダウンロードとインストール
- UiPath Studioで「デザイン」タブにある「パッケージを管理」からMicrosoft 365をインストールします。
- アクティビティで「OneDrive」と検索し、「ファイルをアップロード」アクティビティを見つけます。
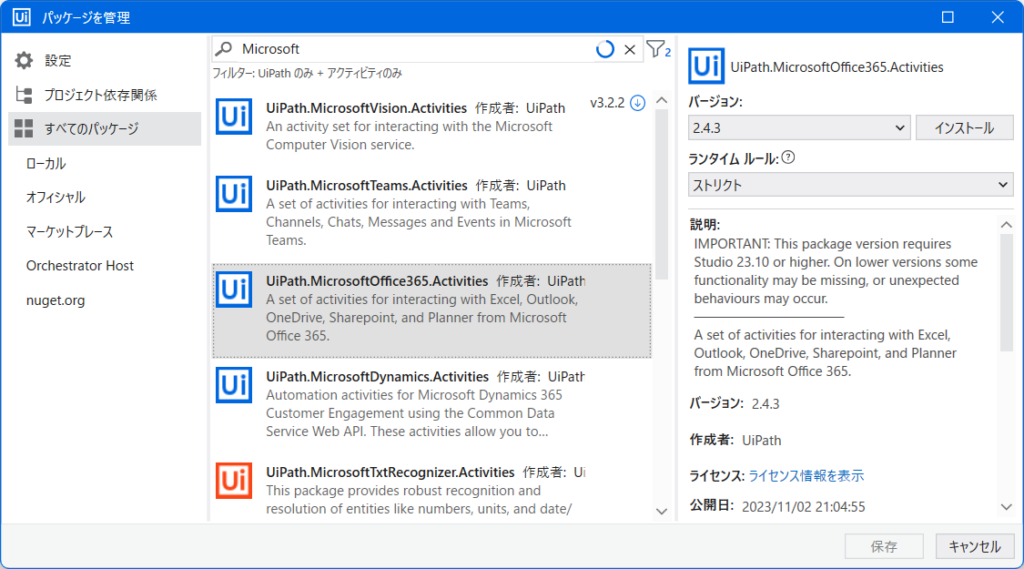
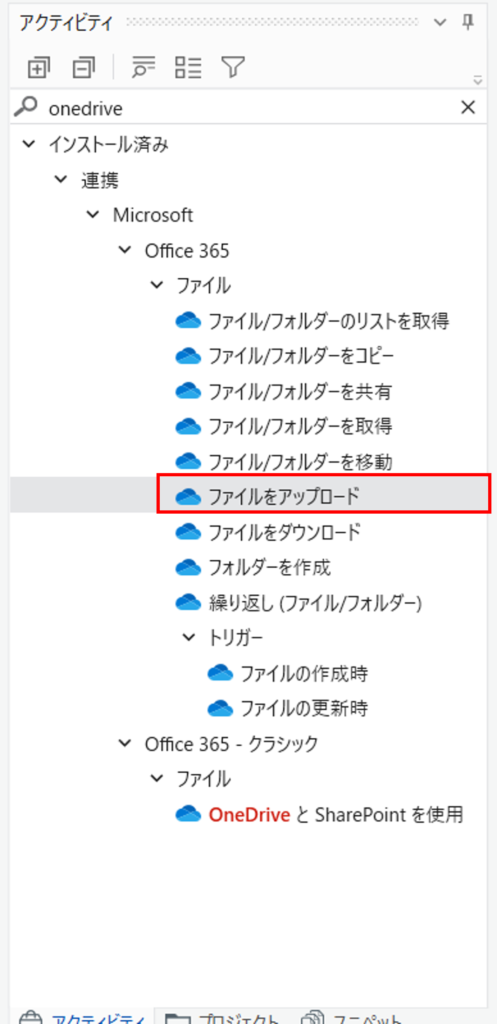
新しいコネクションの追加
- Integration Serviceを用いて新しいコネクションを設定します。
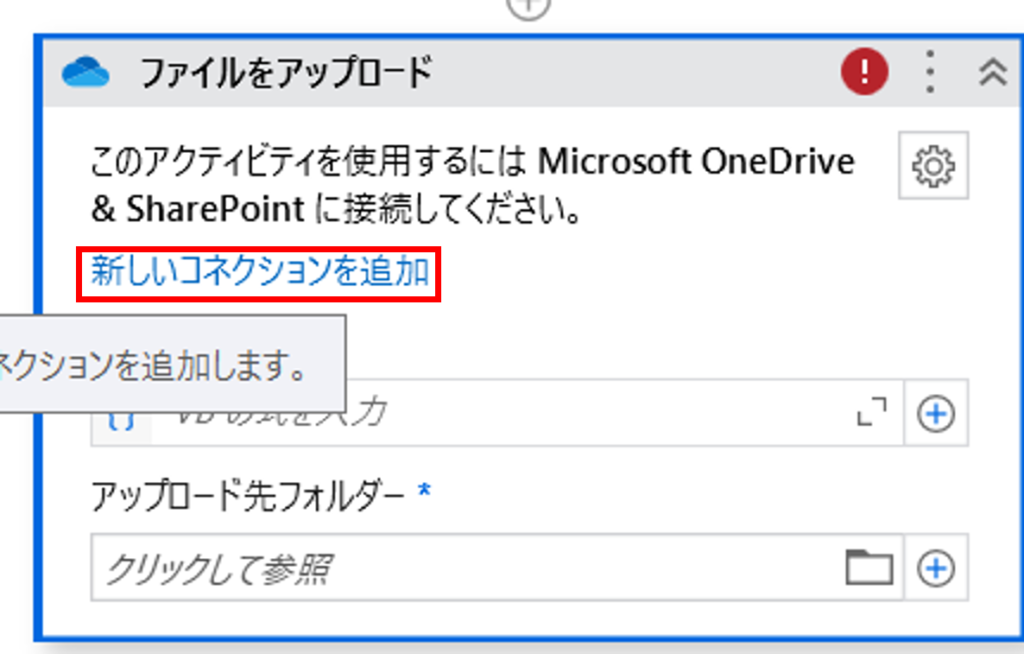
1. ローカルパスの直接指定ができない。
新しいIntegration Serviceでは、以前のようにローカルのファイルパスを直接指定してSharePointに格納することができません。
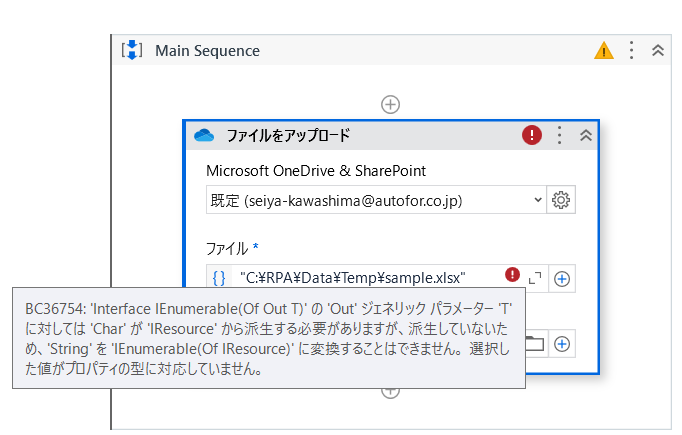
BC36754: ‘Interface IEnumerable (Of Out T)’ の ‘Out ジェネリック パラメーター T に対しては ‘Char’ が IResource’ から派生する必要がありますが、派生していないた め、’String’ を IEnumerable(Of IResource)’ に変換することはできません。選択し た値がプロパティの型に対応していません。
ファイルのコレクションを構築する
ファイルをSharePointにアップロードする際、まずはファイルのコレクションを構築する必要があります。
ファイルコレクションの追加
- UiPathの画面上で、右側にある足し算(+)ボタンをクリックします。
- 出現するオプションの中から、「ファイルのコレクションを構築する」を選択します。
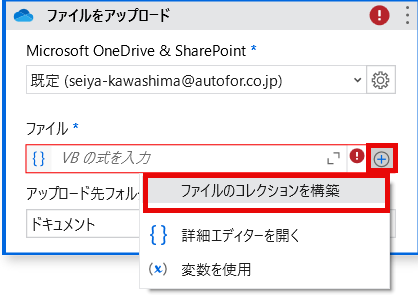
ファイルの選択
- 上記の操作を行うと、新しいウィンドウが開きます。
- ここで、フォルダーマークをクリックし、アップロードしたいファイルを選択していきます。
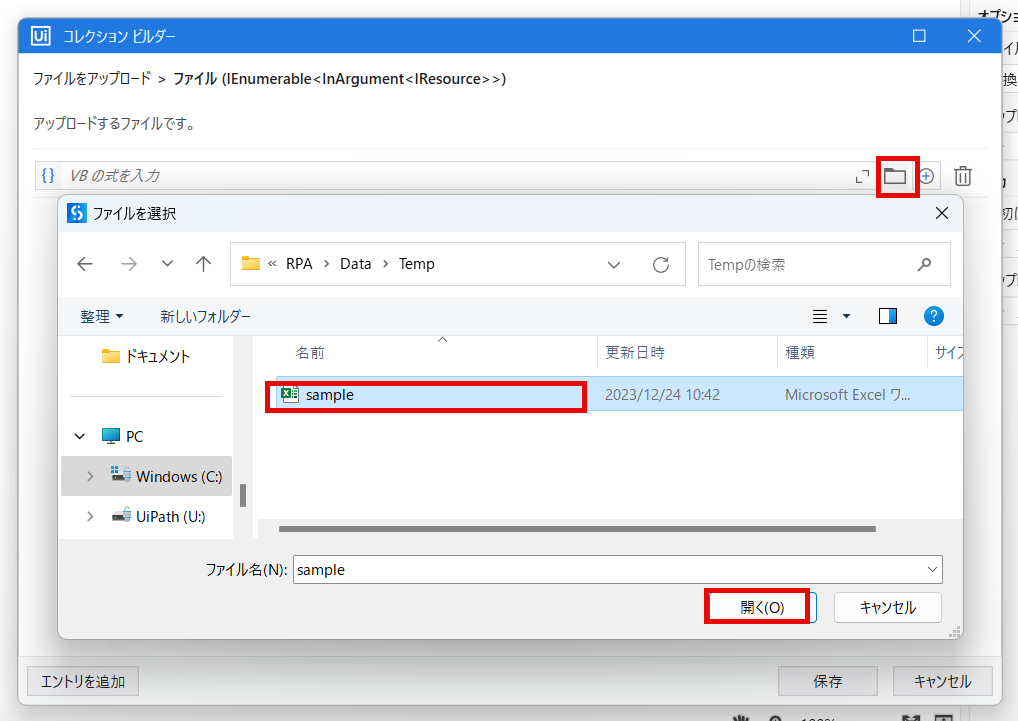
この手順により、簡単にファイルのコレクションを作成し、それをSharePointにアップロードする準備が整います。
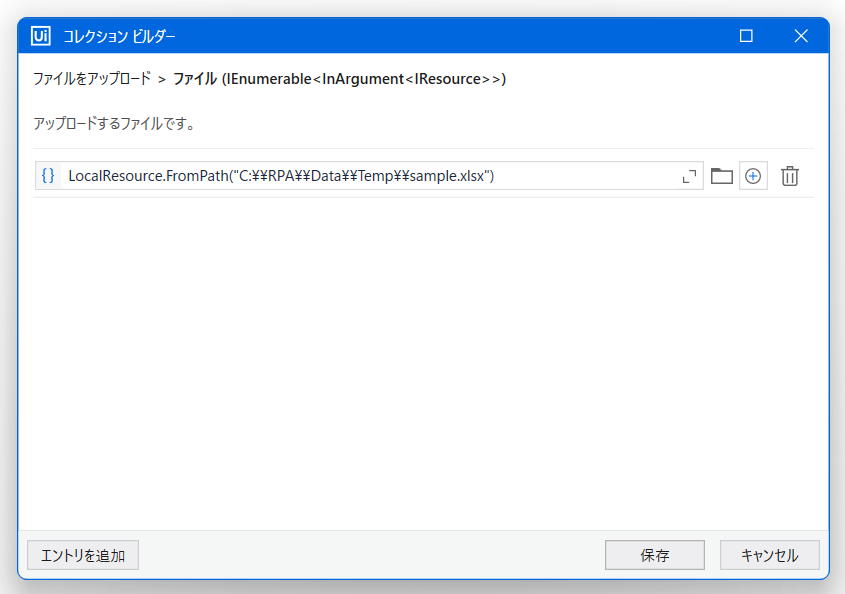
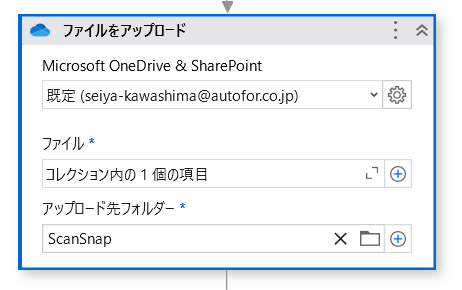
変数を使用したファイルのアップロード
- アップロードしたいファイルが変数として定義されている場合、
LocalResource.FromPath(変数名)を使用してファイルを指定します。 - これにより、指定したローカルのファイルパスからファイルをアップロードすることができます。
複数のファイルを一度にアップロード
- 「エントリを追加」ボタンをクリックすることで、一つのアクティビティ内で複数のファイルをアップロードすることが可能です。
- これにより、一つずつファイルをアップロードする手間を省き、効率的に作業を進めることができます。
以上の手順により、UiPathのIntegration Serviceを使用して、簡単かつ効率的にSharePointにファイルをアップロードすることが可能になります。
ファイルをダウンロードする場合
SharePointからファイルをダウンロードする際も、UiPathでは比較的簡単な手順で操作できます。以下にそのプロセスを詳細に説明します。
- 「ファイルをダウンロード」アクティビティの選択
- UiPathのアクティビティパネルから「ファイルをダウンロード」を選択します。
- このアクティビティには、ダウンロードしたファイルをローカルパスに格納する項目がない点に注意してください。
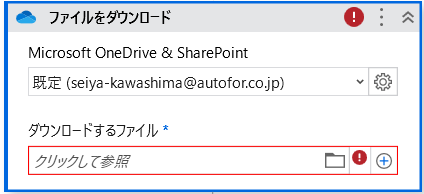
プロパティからの変数作成
- プロパティウィンドウでCtrl + Kを使用して「DownloadedFile」という変数を作成します。
- この時点で作成される変数の型は「O365DriveLocalItem」という特殊な型になります。
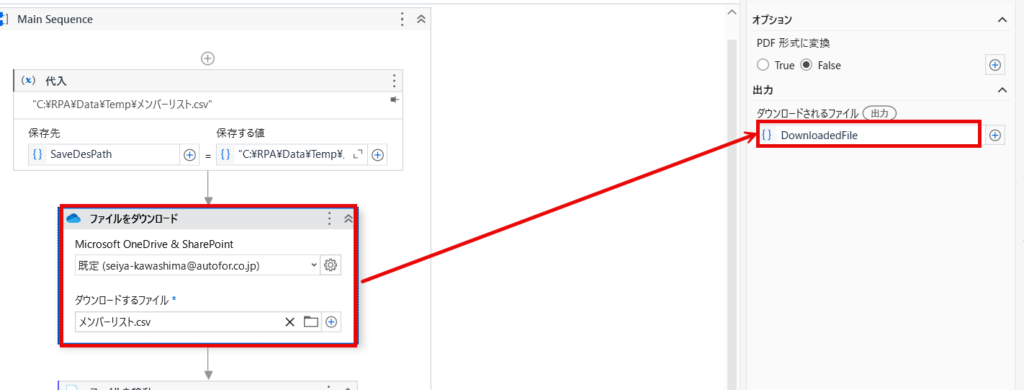
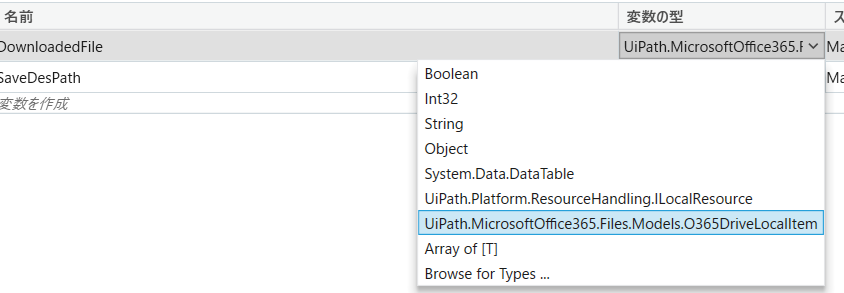
ローカルパスの指定
- 「O365DriveLocalItem」変数から「LocalPath」プロパティを用いて、現在ダウンロードされているファイルのフルパスを取得します。
- 通常、このファイルは
C:\Users\{UserName}\AppData\Local\Tempに格納されます。 - また、ファイル名は毎回不規則なファイル名となっています。そのため、ファイル名の変更も必要になってきます。
ファイルの移動
- ダウンロード後、さらに「ファイルを移動」アクティビティを追加することが推奨されます。
- ここで、移動元には「DownloadedFile.LocalPath」を、移動先は別途指定します。
この手順を踏むことで、SharePointからファイルをダウンロードし、指定したローカルパスに格納することが可能になります。
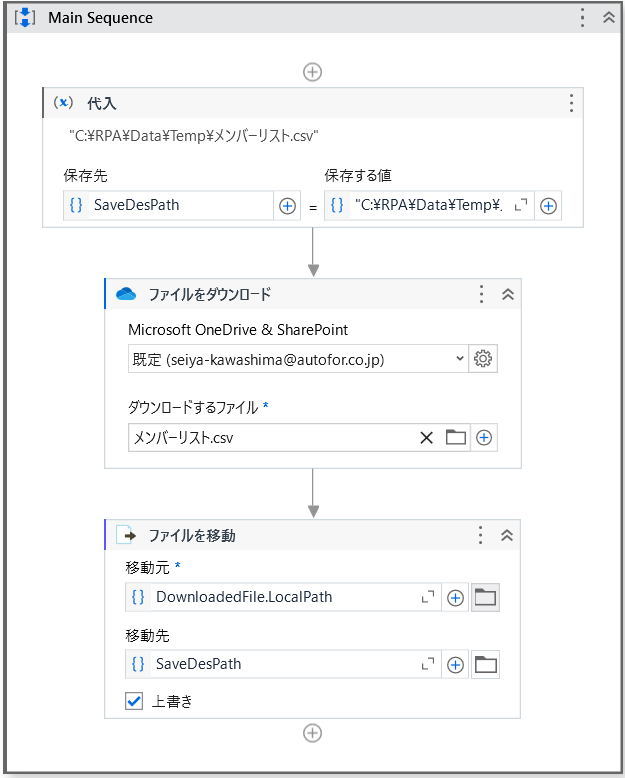
4. まとめ
Integration Serviceを利用することで、SharePointへのファイルアップロードがより直感的かつ効率的になります。ただし、新しい操作方法には慣れが必要です。この記事が、その過渡期を乗り越えるのに役立つことを願っています。
コメントは受け付けていません。